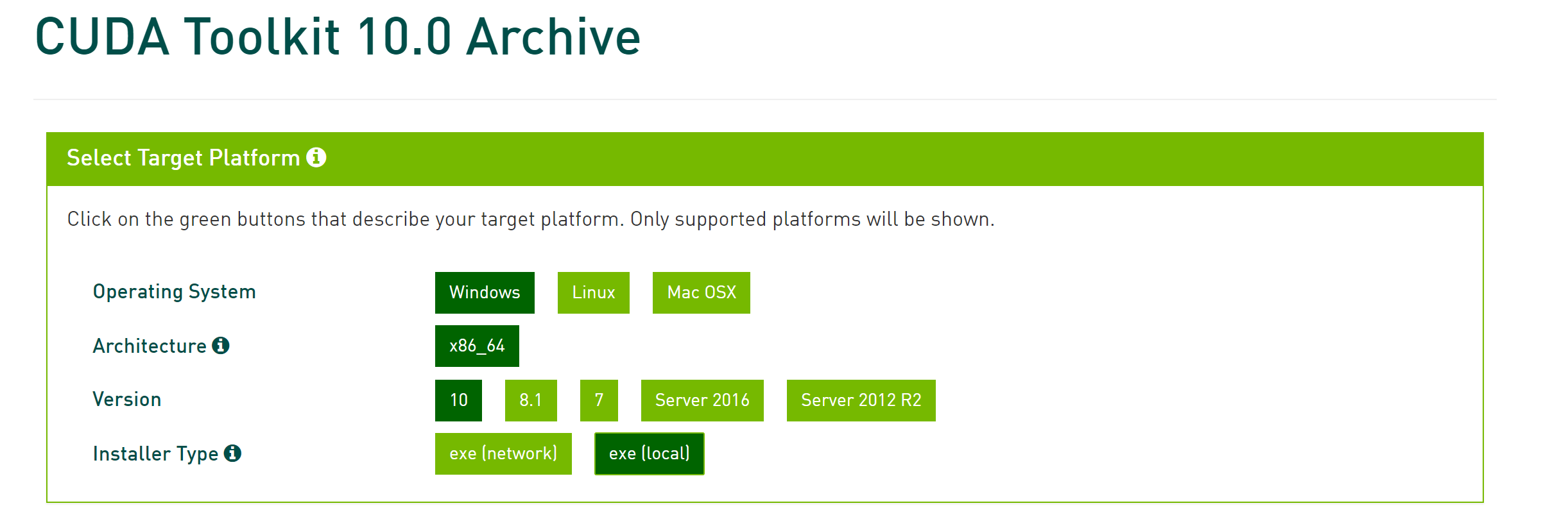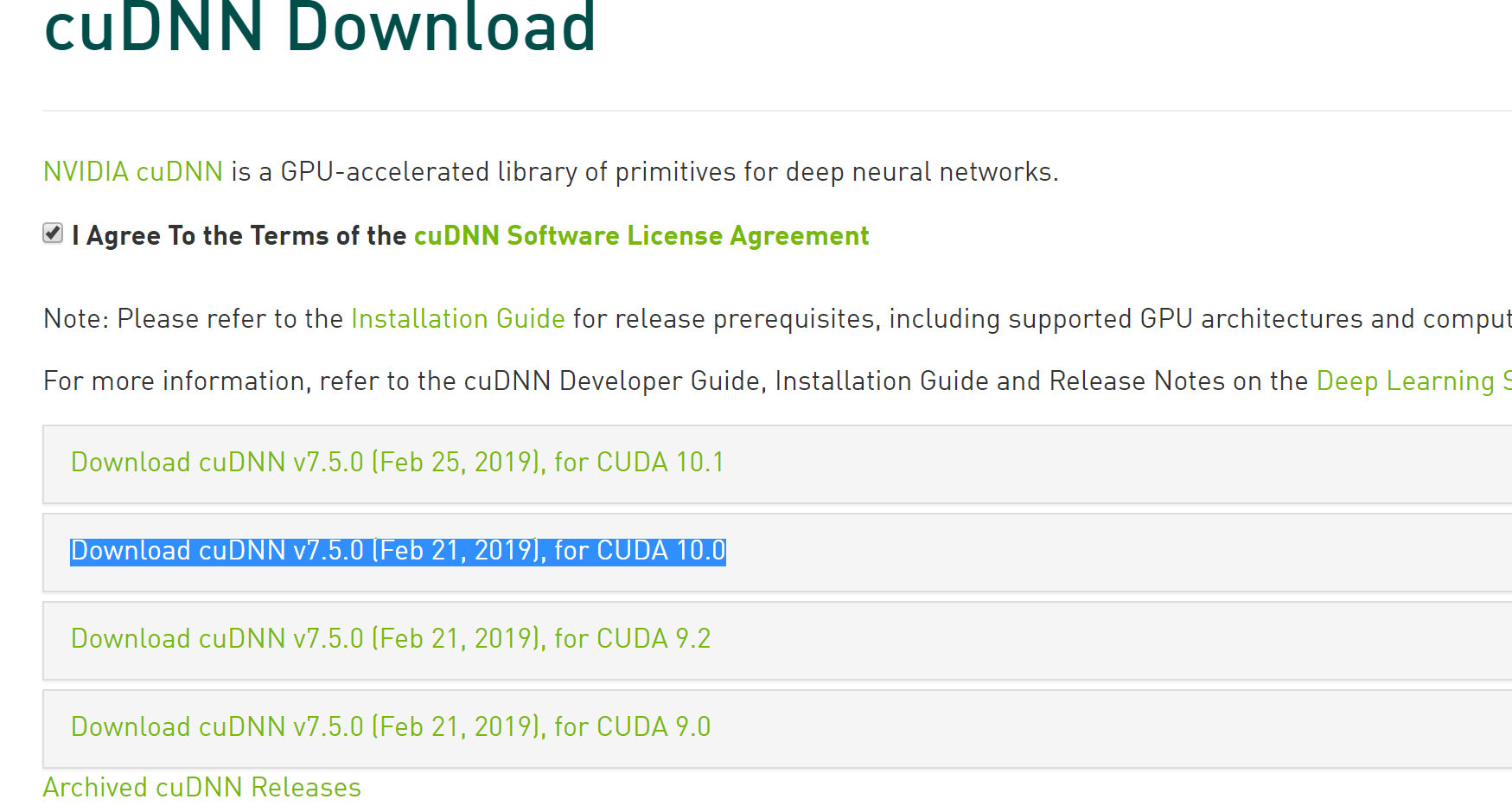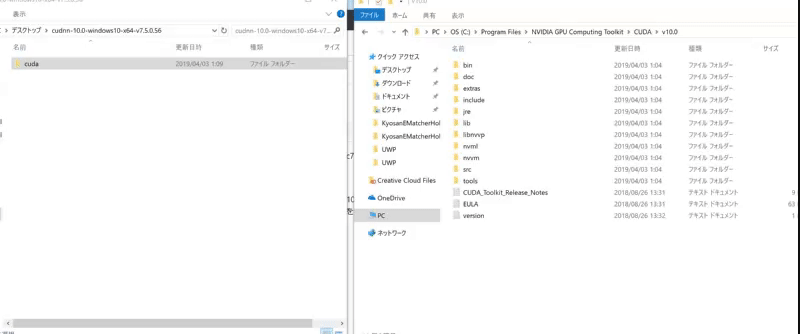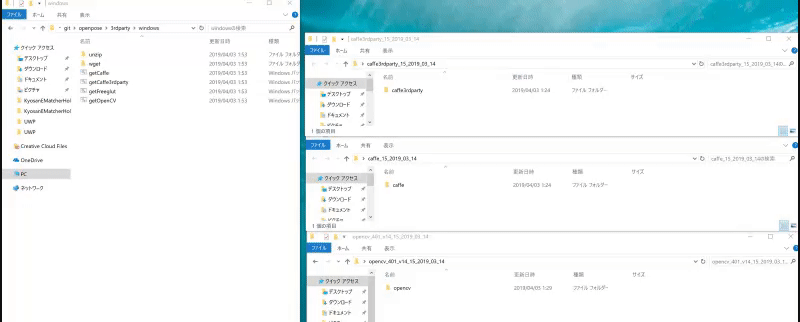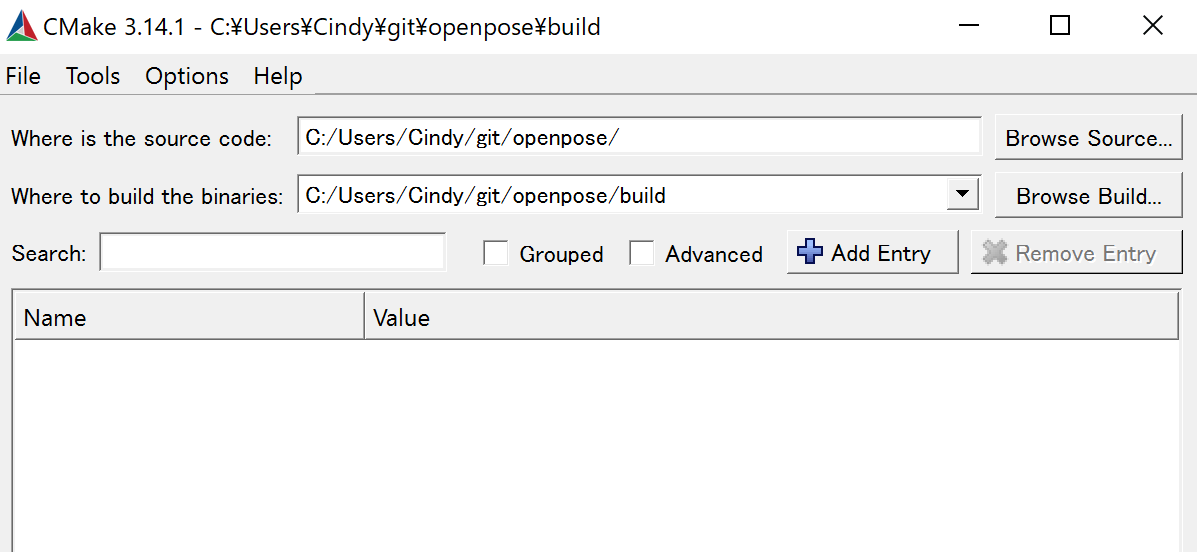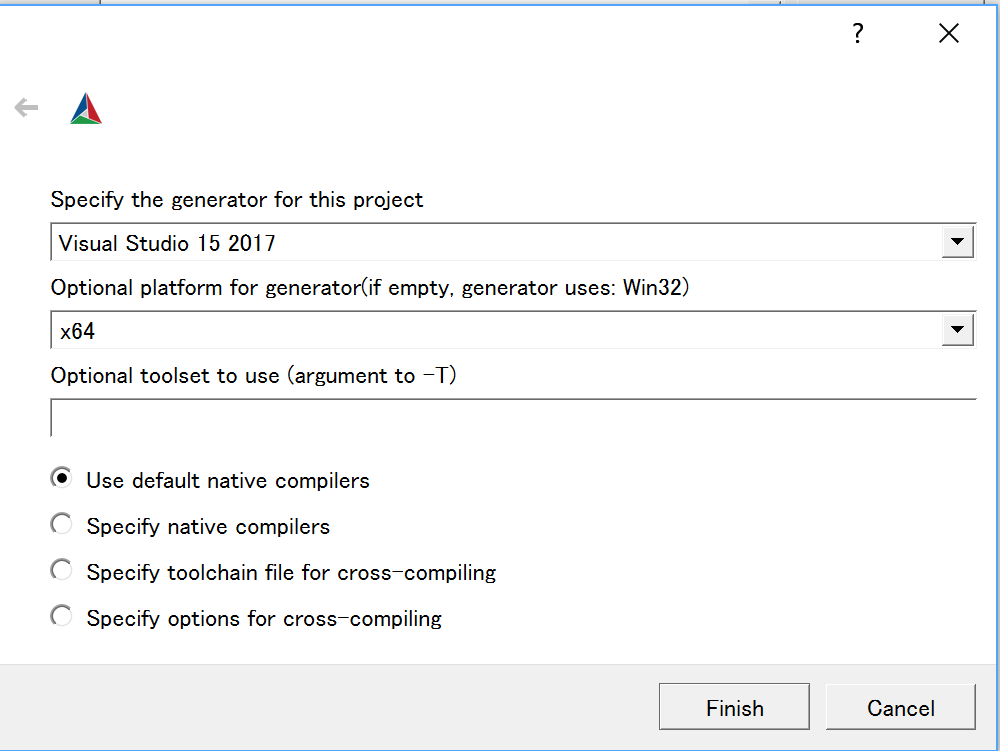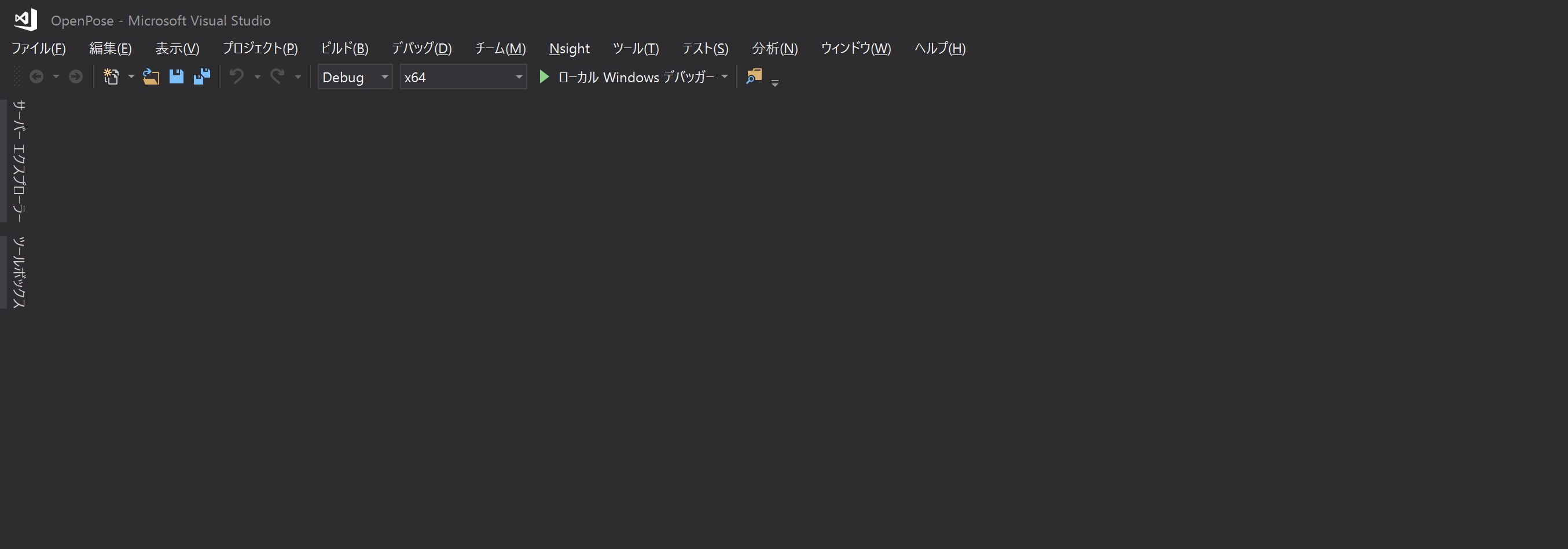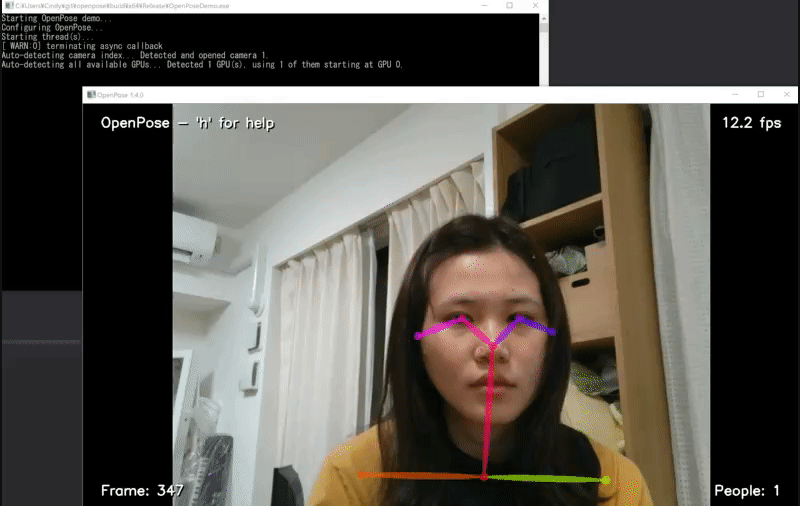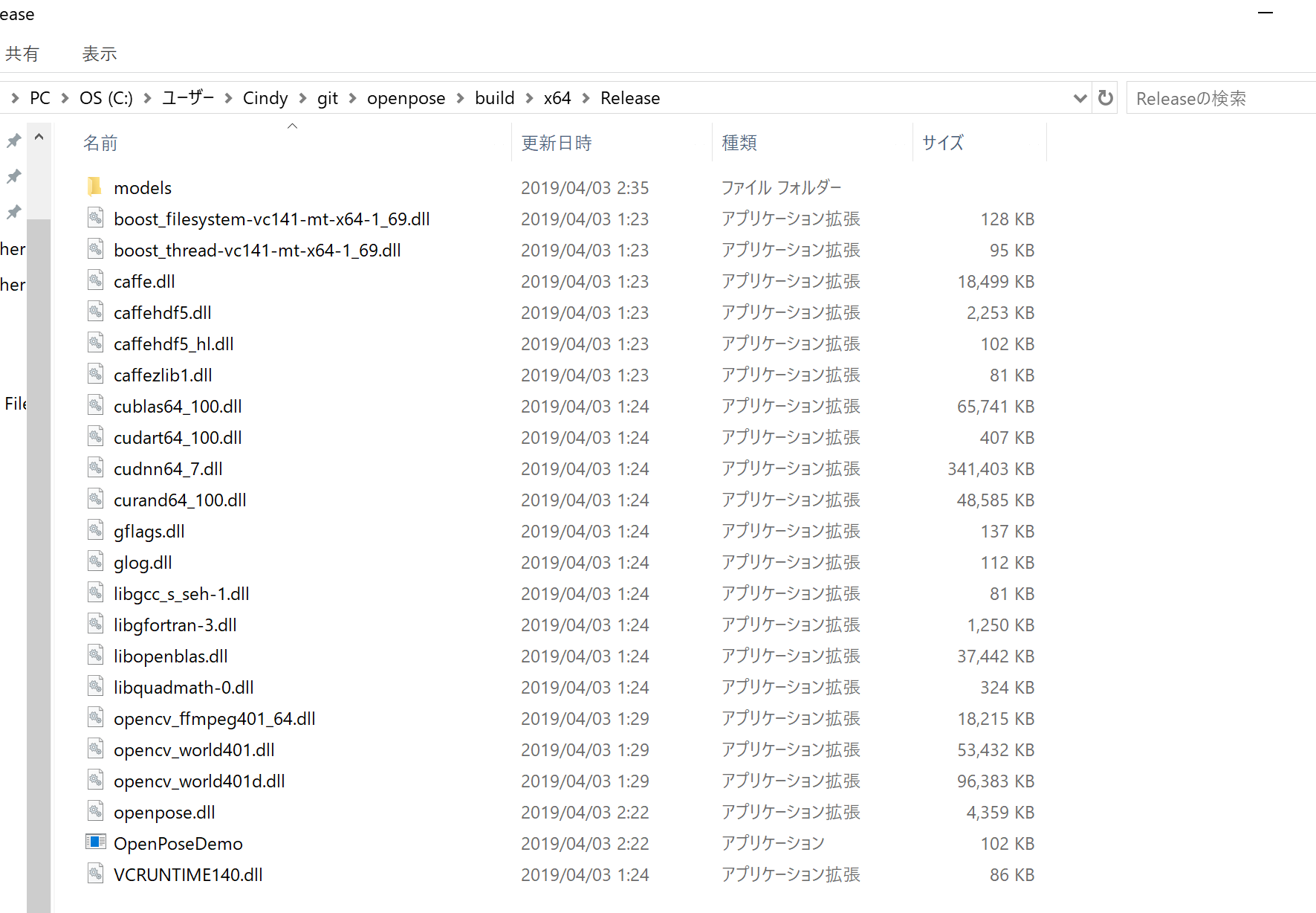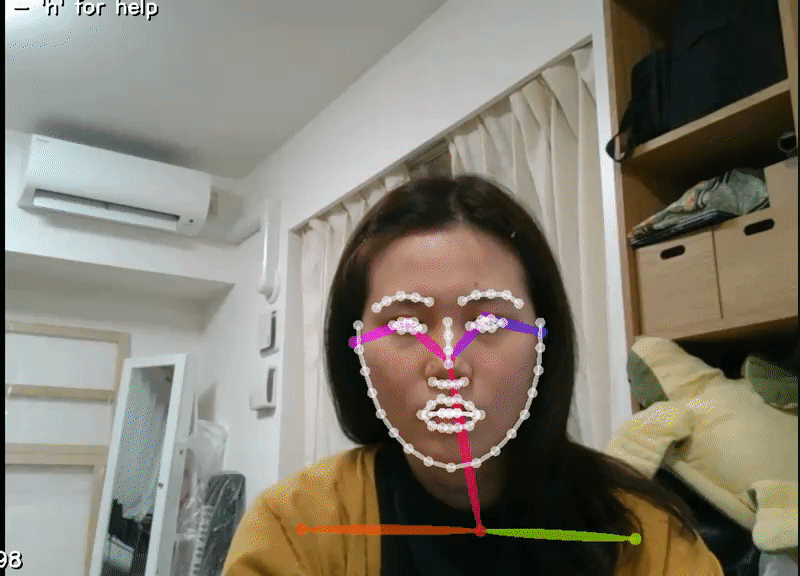【2019.4最新】UnityでOpenPoseが使えるまでのインストール(約2時間)
OpenPoseのインストールは数年前と比べると簡単になっており、
本章はUnityのプラグインも含めて、スクリーンショットを含めながら分かりやすく説明します。
基本的に、に載せているインストール方法を実践しながらやっていきます。
なぜブログにするかというと、
1.開発元が書いてくれた手順は少しだけ古くなっている
2.初心者にはわかりづらい
です。では、本番に入ります。
OpenPoseのインストール
2019年4月3日時点では、
GeForce RTX 2080
GeForce GTX 1070
Window10(64bit)上で動作確認しております。
Unityのバージョンは、オフィシャルでは2018.2.9f1を使っているようですが、
個人のパソコンで2017.4.20f2でも動いていました。
前準備
openpose/prerequisites.md at master · CMU-Perceptual-Computing-Lab/openpose · GitHub
「Windows Prerequisites」のように、
CMake GUI の
Windows win64-x64 Installer最新版(cmake-X.X.X-win64-x64.msi)
PATHの設定はデフォルトのもので構いません。Visual Studio 2017 Community もしくは Microsoft Visual Studio (VS) 2017 Enterprise
すででインストールしている方はVisual Studio Installerを開いてください。
注意: C++に関係するコンポネントをすべてチェック入れてインストールしてください。
https://gyazo.com/5be8d7e8689c0c479c7588c6037bd2c1 https://gyazo.com/5be8d7e8689c0c479c7588c6037bd2c1
https://gyazo.com/5be8d7e8689c0c479c7588c6037bd2c1
3. CUDA 10.0
注意:CUDA8.0は新しいGPUモデル(Nvidia GTX 2080以上、またTuringとVoltaのアーキテクチャ)に対応していないので、CUDA10.0はおすすめです。
注意:前にCUDAをインストールしたことがある方は、VSからうまくCUDA用のファイルを生成してない可能性があるので、CUDAを再インストールしてください。
注意:CUDAインストール後、パソコンに異常がある場合は、
Download Drivers | NVIDIAからドライバを再インストールしてください
もしくは、一緒に入っている`NVIDIA GeForce Experienceを実行してドライバの再インストールを行いましょう。
- cuDNN 7.5 for CUDA 10.0
インストール方法としては、解凍した後に、GIF動画のように中身を C:\Program Files\NVIDIA GPU Computing Toolkit\CUDA\v10.0 に移動してください。
次に、CMAKE用に
をダウンロードし、解凍しておいてください。
ファイルの移動
コマンドプロンプトを開き、OpenPoseリポジトリをクローンしておいてください。
git clone https://github.com/CMU-Perceptual-Computing-Lab/openpose
初心者の方:git cloneが使えない場合には、Pythonをインストールしておいてください。バージョンはどれでも構いません。
インストール時にPATH設定にチェックを入れればこのコマンドは使えるようになります。
また、フィアルのダウンロード先は、いい子ならパスをできるだけ C:\Users\ユーザ名前\git\(なければ作る)にしましょう。
ダウンロードが終わった後、
openpose/3rdparty/windows/に
先ダウンロードした
・caffe
・caffe3rdparty
・opencv
の中身を移動してください。
可能であれば、GIF動画のように.ZIPファイルも一緒に移動してください。
CMakeでジェネレート
CMakeを開き、画像のようにパスを設定しておいてください。buildファイルがなくても構いません。
Configureボタンを選択し、
VisualStudio2017と64ビットを、画像のように設定して、Finishボタンを。
ここから約5-10分かかります(ネットワークスピードにもよります)。
コンソールにConfiguring doneという表示が出ましたら、赤いところにあるBUILD_UNITY_SUPPORTにチェックを入れて、(Unityを使わないなら不要)
Generateボタンを選択し、さらにOpen Projectを押すと、VSが立ち上がり、画像のようになります。
プロジェクトをビルド
次に、上のところのDebugをReleaseに変更し、緑の三角形を押し、プロジェクトをビルドします。
ここから10ほどかかります。
ここで詰まっている方は、上の前準備にあった、C++のコンポートが足りているかどうかを確認してください。
いけた方は、以下のようにOpenPoseが動いてるはずだと思います。Hello World!
★アプリを終了するにはEscキーで
顔と手の推定
ここは、姿勢推定しか出ていません。HandやFaceでも推定を行いたい方は、VisualStudioの外でも使えるようにしないといけないため、
openpose\models ファイル
openpose\build\bin の中身
をopenpose\build\x64\Releaseにコピーしてください。
OpenPoseDemo.exe --face --handで、手と顔の推定もできるようになります。
ここでOpenPoseのインストールが終わります。
OpenPoseは静止画像や事前に用意した映像の姿勢を推定することができます。
詳しくはここの説明です:
github.com
Unityで使えるようなるには
Unityをインストール。バージョン2018.2.9f1以上に勧められています。
リポジトリのクローン GitHub - CMU-Perceptual-Computing-Lab/openpose_unity_plugin: OpenPose's Unity Plugin for Unity users
以上のタスクが済みましたら、
OpenPosePlugin/Assets/OpenPose/のgetPlugins.batをダブルクリックで実行してください。必要なファイルを集めてくれます。OpenPosePlugin/Assets/StreamingAssets/models/のgetModels.batをダブルクリックで実行してください。必要なモデルを集めてくれます。
以上のステップが終わりましたら、Unityでプロジェクトを開きます。
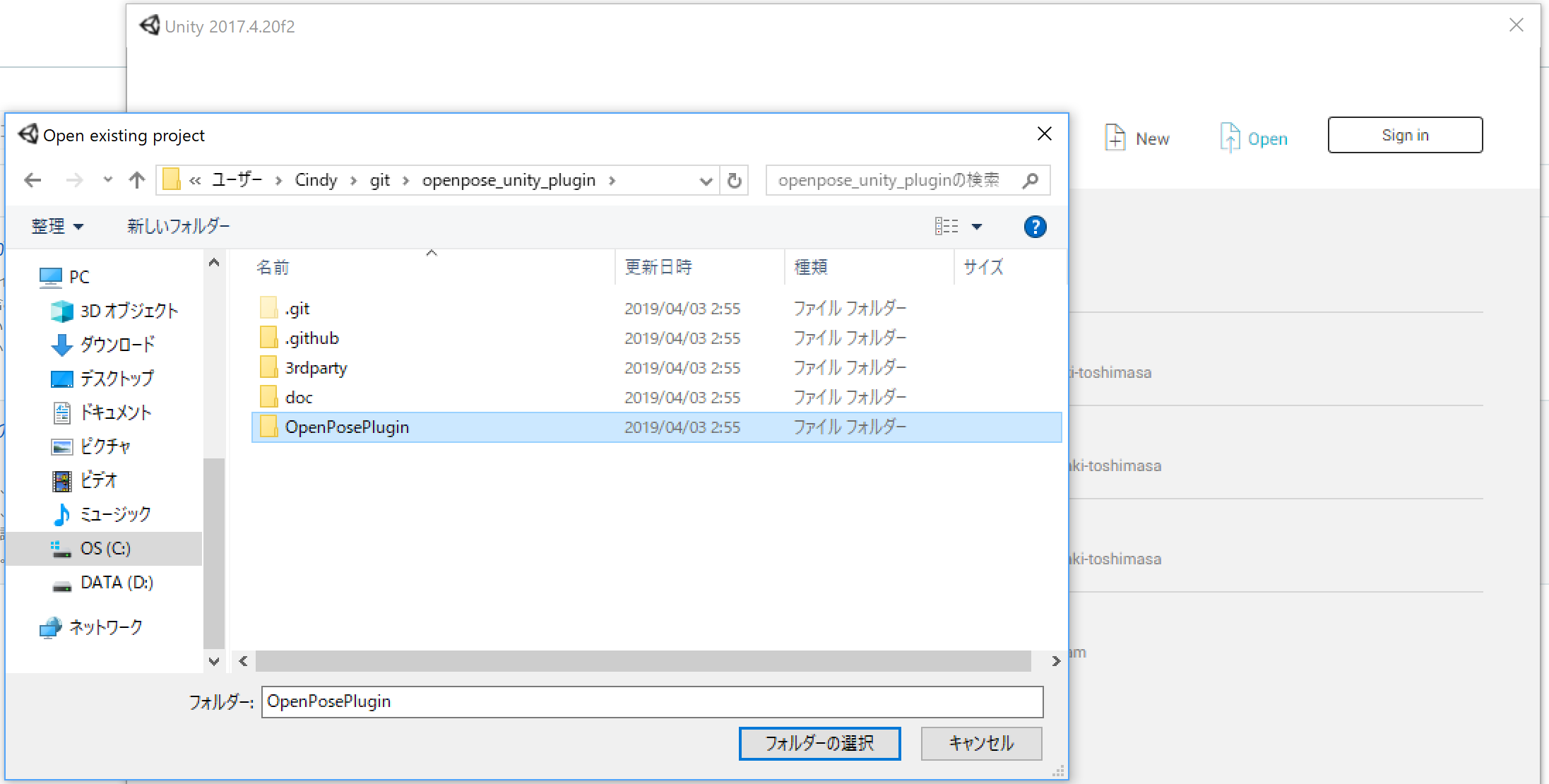 gyazo.com
gyazo.com
Asset/OpenPose/Scenes/Demo シーンを開くと、エラーが多数出ていることが分かります。
2019年4月時点では、オフィシャルのプロジェクトのプレファブ壊れているため、なんとなくロジックを真似して復元したプロジェクトをここのおいておきます!
よろしければ、確認してみてください。
ちなみに、Unity上のデモはこのような感じになります。
終わりに
OpenPoseを使った面白いコンテンツの発想があれば、ぜひ下にコメントくださいね!
ちなみに、前に発表した記事はこちら:
では。